
Amazonチャージの時にも少し触れましたが、興味があったのでPS4proを買っちゃいました。
そこまでゲーマーなわけではないのですが、ブログのネタにもなるしそこまで無駄遣いではないつもりです。(汗)
proはPS4と比較して特に映像描画性能が良くなっており、モンハンも含めて一部のゲームではproでしか表現されない演出もあるとのこと。楽しみです。
PS4proを楽しむ前に、
他の方のブログでPS4の性能を100%引き出すにはSSD換装が必須という情報を見たので、
そちらに挑戦してみることにしました。
Amazonで購入したPS4proを
受け取って。
開封して。
即分解!(笑)
1.受け取り
PS4proはもちろんAmazonで購入しました。
さらに、中古-未使用品を選びます。
これだけで通常の新品よりも2000円ほど安く購入することができます。
配送はヤマトでした。
(デリバリープロバイダじゃなくて良かった。)
新しい電化製品が来るとワクワクしますね!
2.準備
SSDへの換装作業には以下のものが必要になります。
・SSD
・ドライバー(100均のでOK。)
・USBメモリ(1.1GB以上空き容量があるもの)
・LANケーブル1本(旧PS4からデータを移行する場合のみ。100均のでOK。)
・PC(USB接続できる機種)
SSDは何でも良いですが、最大容量が250GB以上でないとPS4が認識してくれません。
そこは要注意ですね。
今回は以下を使用しました。
320GB、6500円ぐらいです。
3.開封
仰々しく開封の儀をやるつもりはないので、サクッと開けます(笑)
型番はCUH-7100BB01です。
梱包も本体の箱も思ったより大きかったです。

4.換装
お楽しみの分解の時間です。
ただやってみると意外とあっさりでした。
PS4Proは最初から換装を意識して作ってあるんですね。
内蔵HDD取り外し

①本体後ろ側の、HDDが入っている部分のカバーを外します。
②止めネジがされているのでこれを外します。
これでもうHDDが取り外せちゃいます。
③マウンタからHDDを取り外します。

SSD取り付け
①マウンタへSSDを取り付けます。
方向を間違えないように気をつけましょう。
②マウンタをPS4へ戻し、止めネジを付けます。
③カバーを戻します。
これでハード面の作業は完了です。
OSインストール
①取り付けたSSDは空っぽのため、PS4のOSをインストールする必要があります。
PCで以下のサイトからダウンロードして保存。
「通常アップデート用」ではなく下の方にある「再インストール用」を選びます。
②ダウンロードしたファイルをUSBメモリへ移します。
③PS4proへUSBメモリを挿し、電源を入れます。
(電源が入らない場合は長押しして見て下さい。)
④画面の指示に従ってインストールを完了させます。

⑤コントローラーのペアリング、ネットワーク設定、日付/時刻設定を行います。
⑥PlayStation Networkにサインインし、PS4proをいつも使うPS4として設定しましょう。
データ移行
①これまでに使っていたPS4がある場合は、そこからソフトウェアやセーブデータを移すことができます。
PS4proとPS4両方の電源を入れます。
テレビにはPS4proの方を接続しておけば大丈夫です。
②LANケーブルでPS4proとPS4を接続します。
③「設定」⇒「システム」⇒「別のPS4からデータを移行する」を選びます。
④画面の指示に従ってデータの移行を開始します。
⑤どのデータを移行するか選択します。
基本的にはすべて移行で問題ないのですが、アプリケーションデータの移行はかなり時間がかかります。
もうやらないと思うゲームは移行対象から外してしまいましょう。
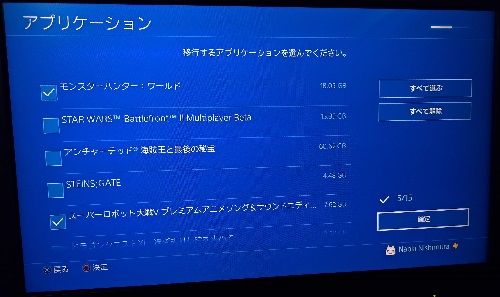
⑥次の画面へ進み、移行を始めるを押します。
しばらく待ちましょう。データ量に比例して時間がかかります。
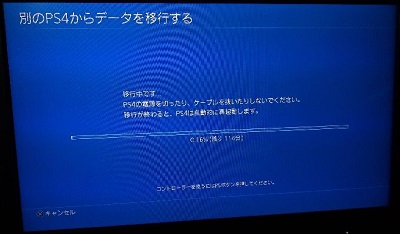
⑦移行が完了するとPS4proが自動で再起動します。
これですべての作業が完了です!
5.ゲーム起動
さっそくPS4proを起動して、どれくらい速くなったのかを確認してみます。
ソフトは、モンスターハンター・ワールドです。
ロード前半はあまり変わりませんが真ん中あたりから、めっちゃ速い。
一瞬過ぎて、初めて見た時は目を疑いました(笑)
6.感想
このやり方でSSDに換装した結果めっちゃ速くなりました!
これなら手間をかけて再インストール&データ移行を行う価値があると思います。
時間はそれなりにかかりますが、難しい部分は一つもありません。
今からPS4proやPS4を買う方は、必ずSSDも買って換装するべきだと思います。
ストレスなくゲームを楽しむことができますよ!
関連商品







