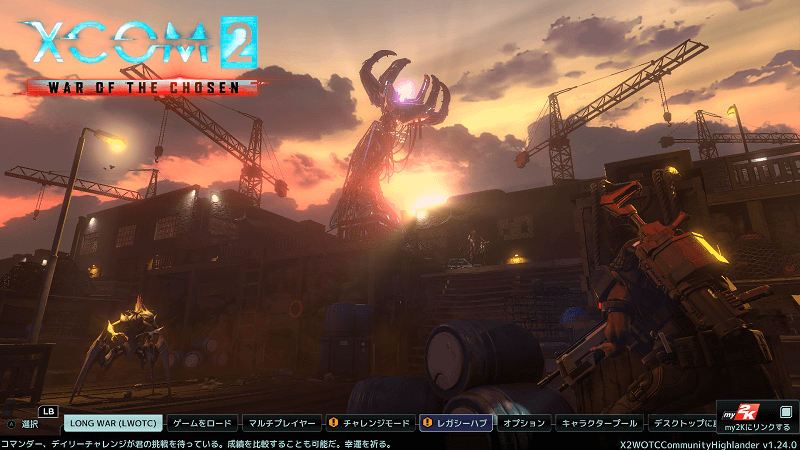
SteamでXCOM2を購入したところ、普通の方法で起動できずだいぶ困りました。
なんとか起動できるようになったので、解決方法を残します。
1.発生した事象
Steamから普通に起動しようとすると、メーカーのロゴのような物が表示され何か更新しているようなのですが、そのままゲームが起動することなくロゴが閉じてしまいます。
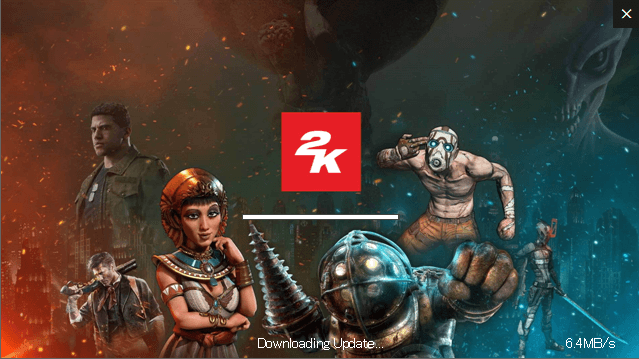
ここから先へ進めないようであれば、私と同じ症状です。
(上記は”2k launcher”と呼ばれる画面らしい。)
2.この事象の解決法
いろいろ試しましたが
「Steamから実行 ⇒ 2k launcherが起動」
という流れからは、XCOM2を起動することは最後までできませんでした。
インストールフォルダから直接起動することにします。
ⅰ.XCOM2のexeファイルを探す
XCOM2を直接起動するためのexeがあるはずなので探しましょう。
(厳密にはXCOM2のランチャーを起動するためのexe。これを経由しないとMODを使うことができない。)
私の場合であれば下記のパスにありました。
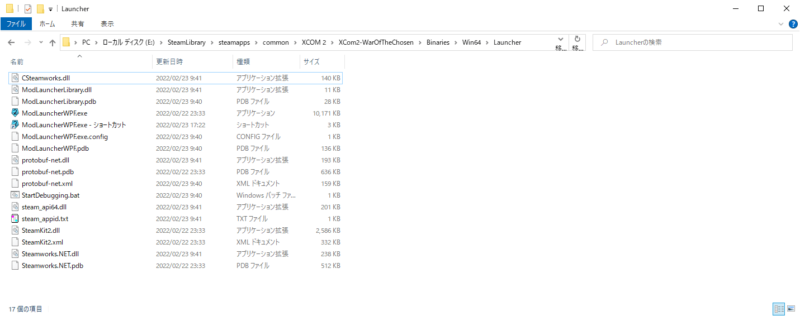
E:\SteamLibrary\steamapps\common\XCOM 2\XCom2-WarOfTheChosen\Binaries\Win64\Launcher\
ModLauncherWPF.exe普通はCドライブにある方が多いかと思います。
こちらから起動することができるのですが、そのまま起動するとなぜかデバッグモードで起動され、よくわからないメニューがいろいろ出てきます。
(これはこれでよく見ると楽しいですが。)
※追記
最近のアップデートで私の環境ではパスが変わりました。
上記のパスにない場合は下記を確認してみて下さい。
E:\SteamLibrary\steamapps\common\XCOM 2\Binaries\Win64\Launcher\
ModLauncherWPF.exeⅱ.デバッグモードでの起動を回避
デバッグモードでの起動を回避するために、ModLauncherWPF.exeを見つけたら、デスクトップにそのショートカットを作成しましょう。
ショートカット作成手順の一例
①ModLauncherWPF.exeの上で右クリック。メニューから「コピー」を選択。

②デスクトップの何もない所で右クリック。メニューから「ショートカットの貼り付け」を選択。
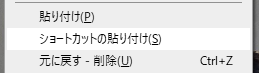
ショートカットが作成できたら、右クリック⇒プロパティで開きましょう。
リンク先を編集して元々のパスに起動オプション「-noRedScreens -review」を追加してあげます。
(作業フォルダの部分は何もしないで大丈夫です。)
私の場合であれば以下のようにしました。
"E:\SteamLibrary\steamapps\common\XCOM 2\XCom2-WarOfTheChosen\Binaries\Win64\Launcher\ModLauncherWPF.exe" -noRedScreens -review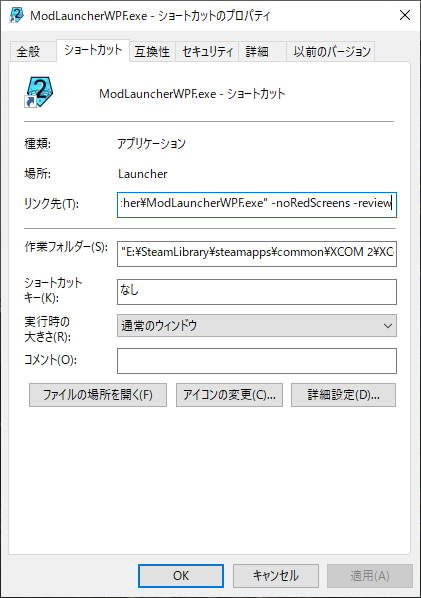
このショートカットから起動することで、デバッグモードでの起動を回避することができます。
MODも使用できますし、これで不自由なくXCOM2を楽しむことができるはずです。
こちら安くて使いやすいです。
Xbox360用ですがPCでも使用可能。
Steamの各ゲームやXCOM2でも使えます。


![「着後レビューで特典」 【激安に挑戦! 楽天1位】Xbox 360 コントローラー PC コントローラー 有線 ゲームパッド 二重振動 人体工学 USB ゲームコントローラー Microsoft Xbox&Slim 360 PC Windows 7/8/10に対応[送料無料]](https://thumbnail.image.rakuten.co.jp/@0_mall/yuzurand/cabinet/top/uz1025.jpg?_ex=128x128)



