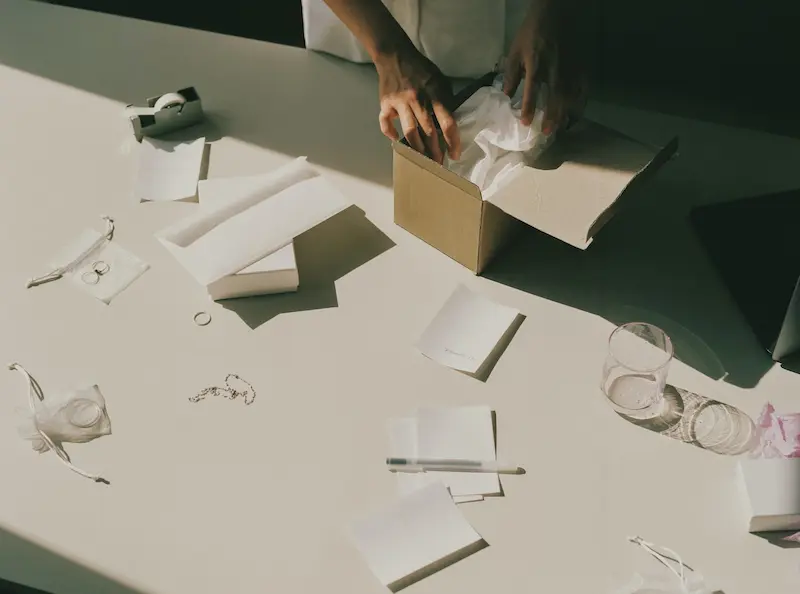
Gmailには他のメールアドレスのメールもまとめてGmailで受信できる機能があります。
Gmailでyahooやhotmailのメールも見ることができるということです。
これ自体は長年使ってはいるのですが、今回Hotmailのパスワードを変更したことに伴い再設定を行いました。
ところが簡単におわるはずが全然うまくいかずにだいぶ手間取ってしまいました。
私が使用しているHotmailのアドレスは初めてPCに触った時に作成したもので、もう20年以上使用しています。そのため独自の設定が必要だったのかもしれません。
最終的には解決できたため備忘として残しておこうと思います。
1.再登録の場合、編集ではなく削除する必要がある
Gmailで他のメールアドレスを受信したい場合、
「設定」(右上の歯車マーク)⇒「すべての設定を表示」⇒「アカウントとインポート」⇒「他のアカウントのメールを確認」
から行うことになります。

再登録であれば既に登録されているものがここに表示されると思います。
「情報を編集」から設定を変更することになるのかなというかんじがしますが、実はここからでは変更できません。
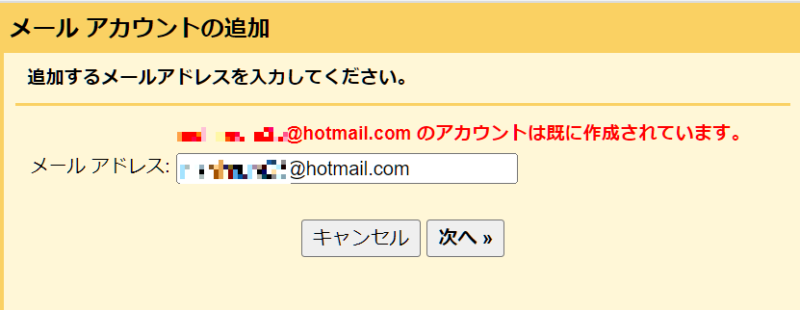
メールアドレスの入力を求められますが、入力しても既に作成されていると言われるだけのため
「削除」して再登録を行いましょう。
2.再登録時の各種設定について
削除できたら「メール アカウントを追加する」から再登録を行います。
メールアドレスを入力すると以下の画面になります。
Gmailifyも便利ですが、今回はPOP3で登録する場合の説明のためPOP3を選択して下さい。
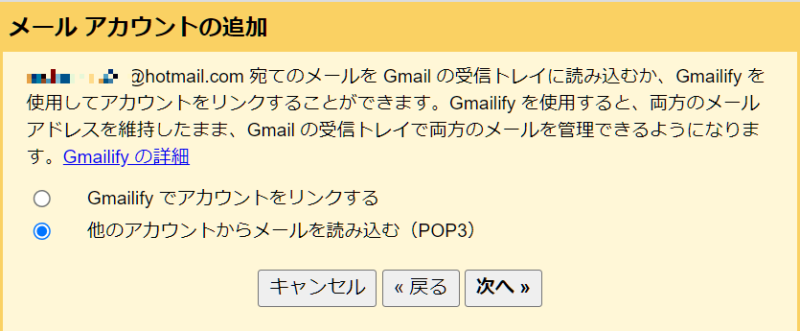
「次へ」を押すと細かい設定の画面になります。
ここで今回かなり苦戦しました。
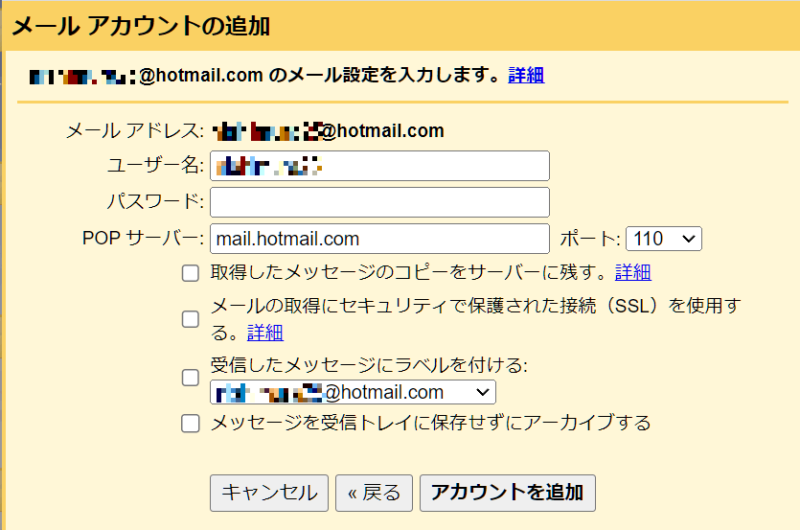
デフォルトで項目を埋めてくれますが、これが曲者でほとんど全てを書き換える必要があります。
ユーザ名…デフォルトでドメインを取ったものが入りますがメールアドレスそのものに書き換えます。
パスワード…HotmailをWEB上で見る時に使っているパスワードと同じものです。
POPサーバー…「pop-mail.outlook.com」
ポート…「995」
メールの取得にセキュリティで保護された接続(SSL)を使用する。…チェックあり
その他の項目は必要に応じてになります。
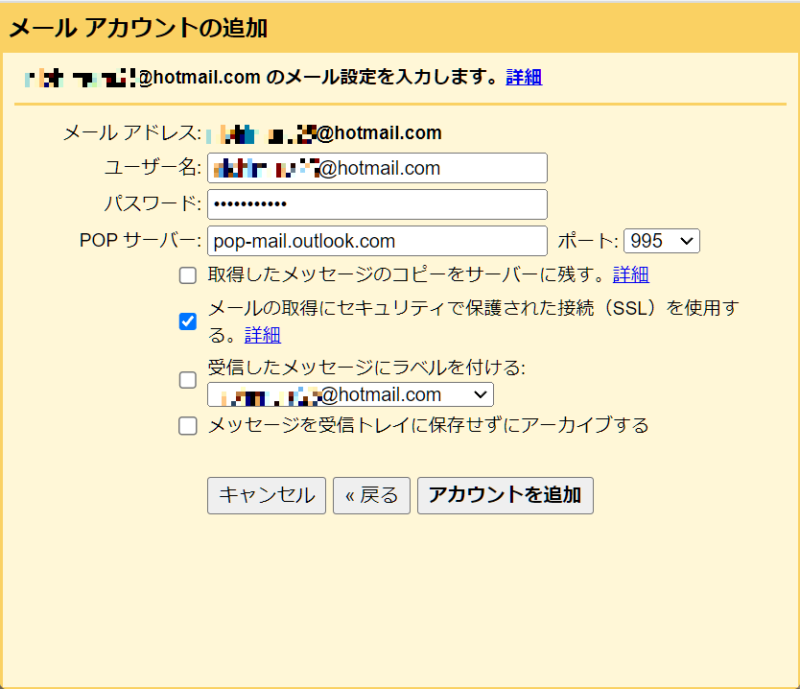
私の場合は上記で再登録を完了することができました。
Gmail上でHotmailで受信したメールも見ることができています。
Gmailで上記の設定で受信できることは、私が検索した限りでは他のサイトには記載はありませんでした。20年以上前のHotmailを使っているという人もあまりいないのかもしれません。
そろそろ捨てた方がいいのかもしれないですね…。



