
MNOとしてのサービス、Rakuten UN-LIMITが始まってからですね。
無料サポータープログラムからスタートだったので、物理SIMで使用していたのですが、
このたびeSIMへ変更しました。
手順や設定を間違えて一時的に使えなくなったりしたらどうしよう、と不安だらけでしたが
いざやってみたら一瞬でした。(拍子抜けするぐらい)
手順と注意点を残しておきます。
0.そもそもeSIMとは
これまでのSIMは交換したい場合は物理的に差し替える必要がありましたが、
eSIMであればダウンロードし直すだけで、別の会社のSIMに切り替えることができます。
eSIMを使用するには、対応したスマホ(iPhoneXS以降やPixel5など)で対応した通信事業者/プラン(楽天モバイルのRAKUTEN UNLIMIT等)を選択する必要があります。
1.eSIMへ切り替えるメリット
eSIMへ切り替えるメリットはいくつかありますが、私が切り替えたのはPixel5をデュアルSIMで使用したかったためです。
Pixel5は物理SIMを指すスペースが一つしかなく、eSIMを利用しなければデュアルSIMにできないのです。
他には、店舗に行くことなく即時に乗り換えできるといったメリットが考えられます。
eSIMに対応していない事業者もありますが、
ドコモのahamo、KDDIのpovo、ソフトバンクのLINEMOも対応が始まっており、対応事業者はかなり増えてきています。
2.切り替えを申し込む前に
eSIMへ切り替えることができる機種は限られています。
詳細は公式ページを参照ですが、楽天モバイルで購入した機種以外であれば
iPhoneは11以上、Google Pixelなら4以上になります。
参考:
3.切り替え申し込みの手順
私はPixel5を使用しています。
なので以降は基本的にPixel5での手順になります。
ⅰ.eSIMを使用したい端末へSIMをセット(不要かも)
eSIMを使用するスマホへ楽天モバイルの物理SIM(nanoSIM)をセットして下さい。
他の手段もあるので必須ではありませんが、これが一番簡単な方法だと思います。
ⅱ.アプリ「my 楽天モバイル」から手続き
「my 楽天モバイル」から手続きを行います。
どこから手続きすれば良いのか、結構わかづらいです。
アプリを起動したらまずは最下部の「契約プラン」をタップ。
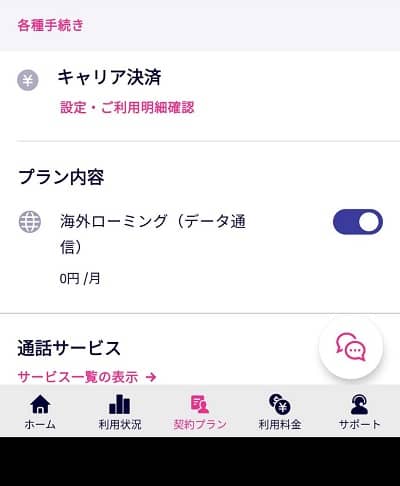
その後、「各種手続き」、「SIM交換」へ進みます。
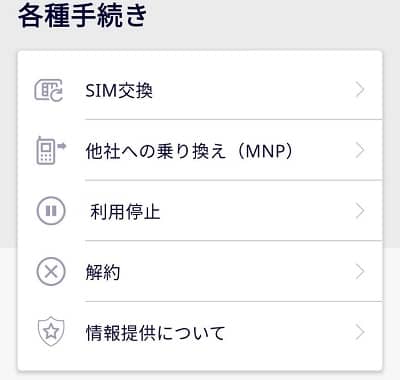
理由はどれでも問題ないかと思いますが、私は「その他」を選択しました。
SIMタイプは「eSIM」を選択しましょう。
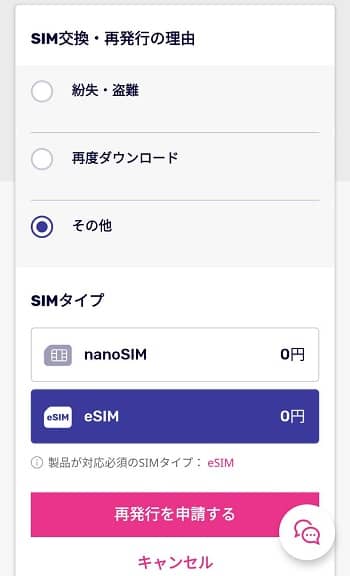
ⅲ.プロファイルのダウンロード
再発行の申請が完了すると、2通のメールが届きます。
「SIMカード再発行受付完了のお知らせ」と
「eSIMプロファイルダウンロードのお願い」です。
この後の手順は「eSIMプロファイルダウンロードのお願い」にも記載されていますが、
「my 楽天モバイル」アプリを起動。
右上メニューから「申し込み履歴」をタップ。
「楽天回線の開通手続きを行う」をタップ。
これでeSIMプロファイルのダウンロードが始まります。
プロファイルのダウンロードが完了したら、確認のために物理SIMを取り外してみましょう。
それで通信できればeSIMへ切り替え完了です!
4.切り替え後の注意点
eSIMへの切り替えが終わっても、1つだけやることが残っています。
物理SIMの返却です。
楽天へ返却する必要があります。
住所はこちら。
〒143-0006
東京都大田区平和島3-5-1 B棟2F
楽天モバイルRSIM回収係
封筒に入れて普通郵便でかまわないようです。
これでeSIMへの切り替え作業は全て完了です。
簡単ですよね。
躓きそうなポイントもないので、eSIMに興味のある方はぜひチャレンジしてみていただければ!



